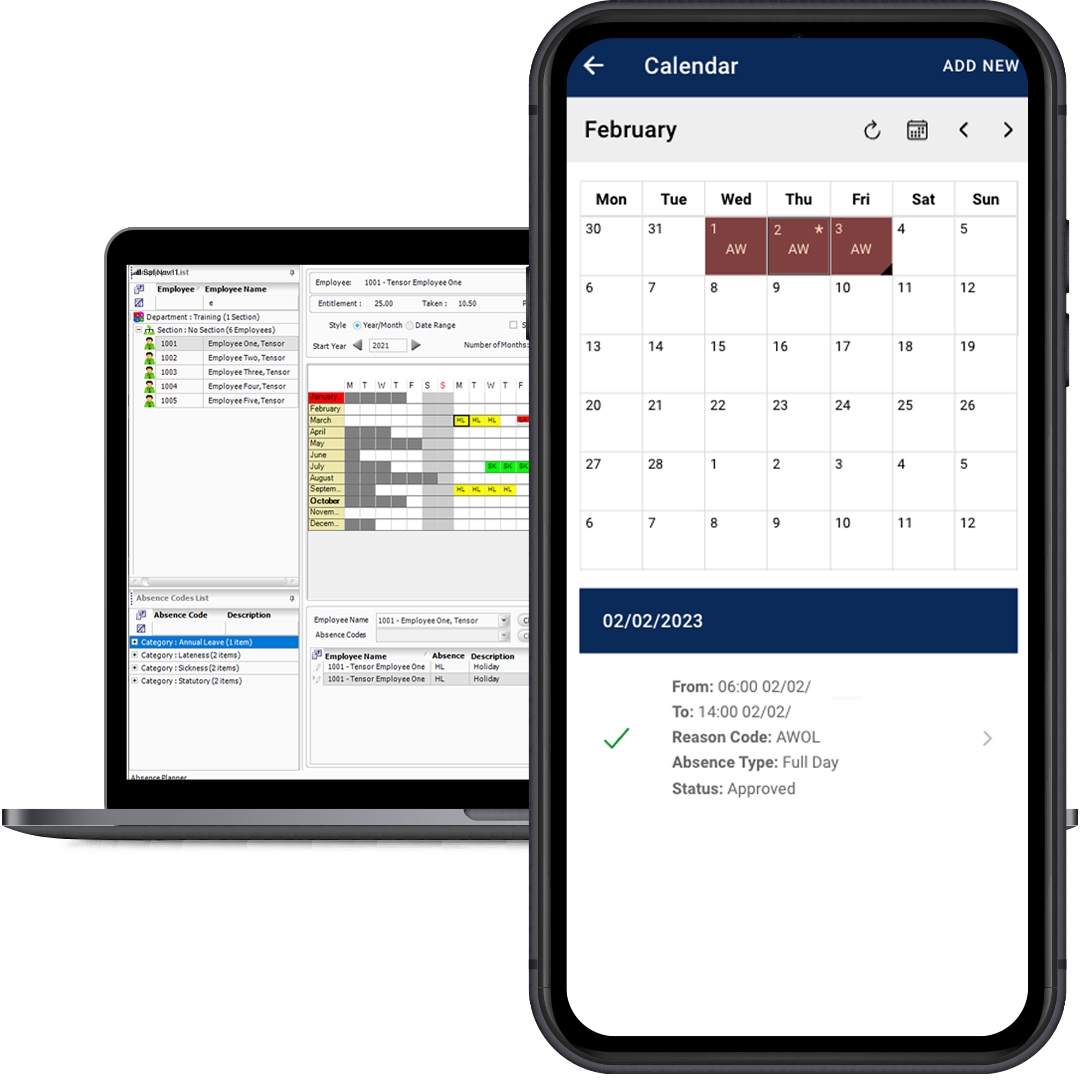
Pandemic Software Modifications
Time and Attendance
In order to help organisations manage their workforce during the Coronavirus pandemic and prevent the spread of COVID-19 in the workplace, specifically developed software features have been added to Tensor.NET.
Managing your workforce during an unprecedented time of lockdowns
COVID-19 Pandemic Software Modifications
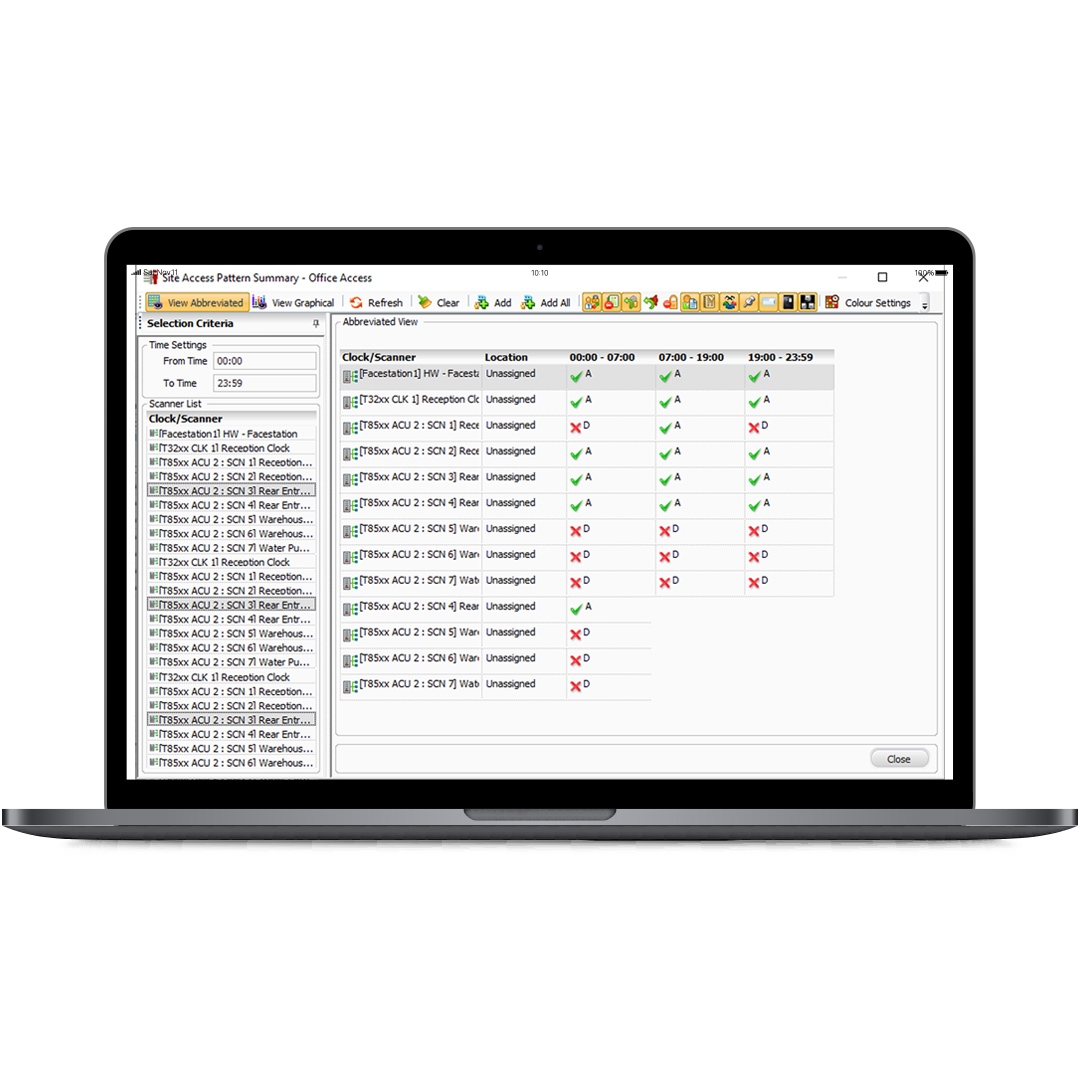
Access restrictions
Staff members who are booked to specific absence codes (self-isolating/potentially infected) are prevented from accessing the organisation's site.




